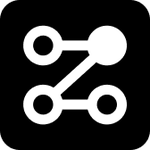Get Alerts
To receive real-time notifications of activities in your store and admin panel, you can set up our Alert System to send updates directly to your preferred platform. Here’s how to create an alert:
Steps to Create an Alert:
1. Alert Info: Give the alert a clear, descriptive name for quick identification.
2. Event Category: Select the event category for which you’d like to receive notifications, such as Product Deletion or Order Fulfillment. Event selection includes two fields:
. Primary Category: Choose the main category, like Products or Orders.
. Action: Select the action, such as Deletion, Creation, or Update.
Both fields are required to create an alert.
3. Conditions: Define specific conditions for when to receive alerts. If no conditions are specified, alerts will be sent for all events of the selected type. You can create conditions using two modes:
. Match Any: The alert will be triggered if any of the listed conditions are met.
. Match All: The alert is sent only if all specified conditions are satisfied.
Conditions can be:
. Simple Condition: A straightforward “Contains” check—if the event payload contains a specific string, the alert is triggered.
. Advanced Condition: Set conditions based on event attributes (e.g., title contains a specific word, or ID is equal to a value). Available comparisons include Equals, Greater Than, Less Than, Greater Than or Equals, Less Than or Equals, Contains, and Does Not Contain. For each condition, providing a value is required.
4. Delivery Handles: Configure where you’d like to receive alerts. We currently support the following platforms:
a. Google Chat:
. Go to Google Chat and open the DM or space where you want to receive alerts.
. Click on the profile picture in the top left corner and choose Apps and Integrations.
. Under Apps & Integrations, select Webhooks, then click + Add Webhook. Name it and create it to receive an alert URL.
b. Email: Provide a valid email address where alerts will be sent.
c. Slack:
. Create a Slack app (a quick process).
. Once the app is created, navigate to Incoming Webhooks.
. Click Add New Webhook to Workspace, select the channel for alerts, and authorize to get the unique webhook URL.
d. Webhook: Provide a secure (HTTPS) webhook URL, and a POST request with the alert payload will be sent to this URL.
You can also send test alerts to any of the above delivery options to verify their configuration before finalizing your alert setup. This ensures that all alerts will reach you accurately and promptly on your chosen platforms.